fujisann-Gen blogをご覧いただきありがとうございます。m(__)m
「アプリケーションを正しく起動できませんでした(0xc0000142)」のエラーがでた時の対処方法を書いて行きます。
本日画像処理をしよう思い処理ソフトを起動したら「アプリケーションを正しく起動できませんでした(0xc0000142)」とエラーメッセージ出ました。
「アプリケーションを正しく起動できませんでした(0xc0000142)」が出る原因
多くの原因があるの様ですがエラーメッセージが「アプリケーションを起動できませんでした」なので考えられる事はアプリケーションの起動時に問題が起きて止まってしまったことが考えられます。
そんな時の対処法
起動しようとしたアプリケーションをタスクマネージャーで探る
「Ctrl」+「Shift」+「Esc」でタスクマネージャーを「詳細表示」で開きます。
「プロセス」のタブを選択して該当するアプリケーションがあれば選択して「タスクの終了」をクリックして強制終了して下さい。
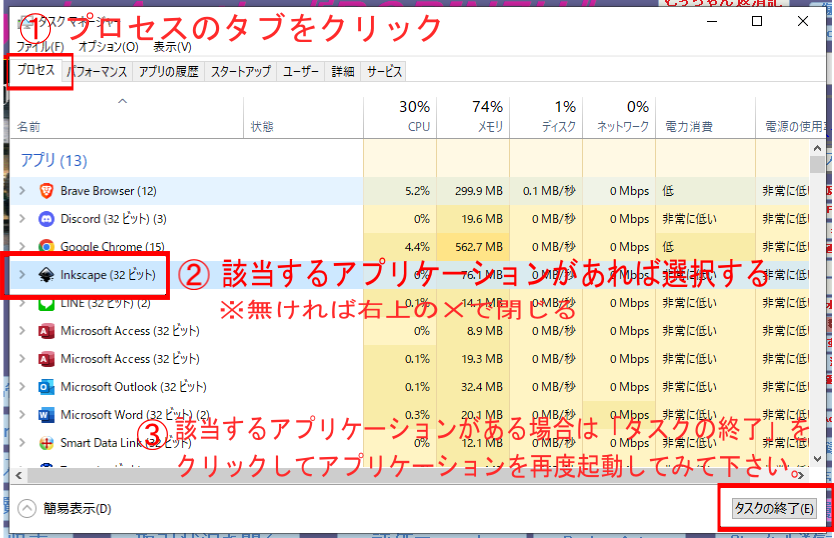
再度アプリの起動をしてください。
この方法で改善されない場合は次ぎの方法を試してください。
Windowsをクリーンブートする
他のアプリケーションが原因で、特定のアプリケーションの起動時に「アプリケーションを正しく起動できませんでした(0xc0000142)」のエラーが発生することがある様です。
サードパーティ製のセキュリティ対策ソフトの機能が干渉して、アプリケーションの起動を妨げる事がある様です。
アプリケーションが正常に起動できるか、Windowsをクリーンブートして確認してみます。
クリーンブートとは、スタートアップとサービスを無効にした状態で Windows を起動すること
インストールされているアプリケーションの影響を受けることがなく、動作チェックが行えます。
「ファイル名を指定して実行」を開いて「システム構成」を開く
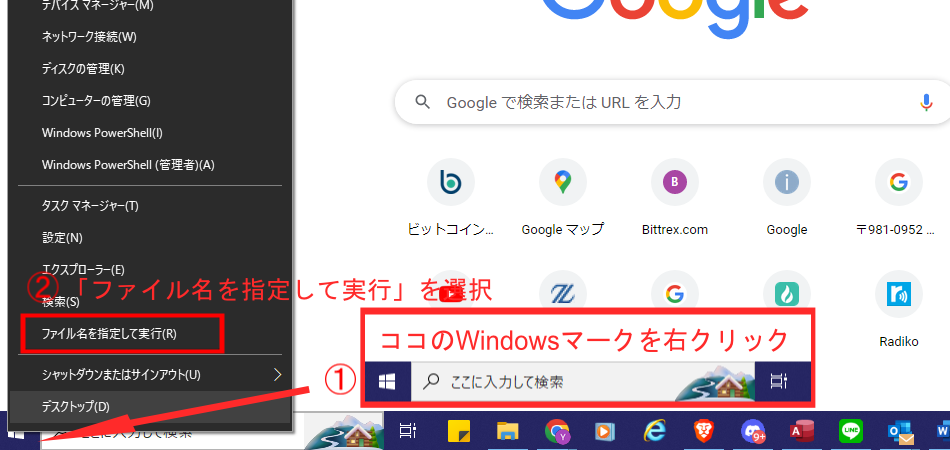
デスクトップの左下にある「Windowsマーク」を右クリックして「ファイル名を指定して実行」をクリックします。
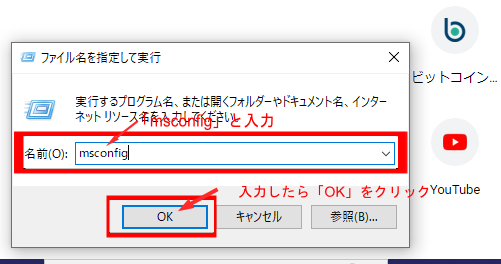
「ファイル名を指定して実行」の「名前(O)」に「msconfig」と入力して「OK」をクリックして「システム構成」のウィンドウを開きます。
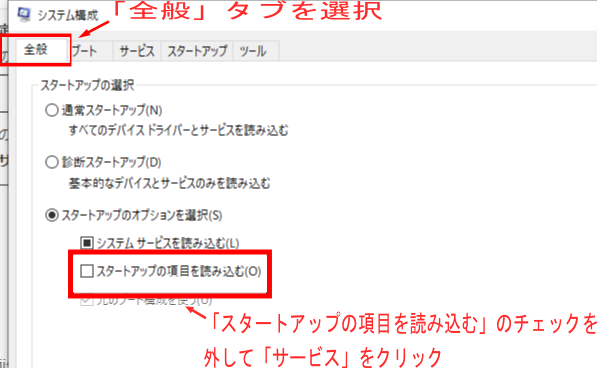
「システム構成」のウィンドウから「全般」のタブを選択して「スタートアップの項目を読み込む」のチェックを外し「サービス」タブを選択します。
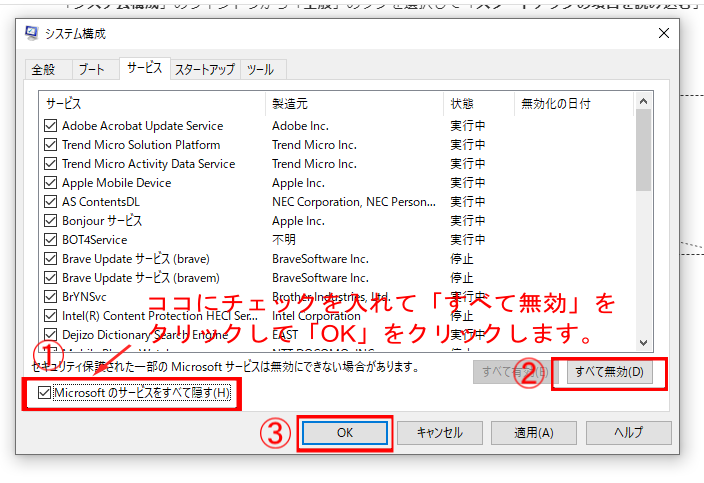
「Microsoftのサービスをすべて隠す」にチェックを入れ「全て無効」をクリックして「OK」をクリックしてPCの再起動してください。
Windowsのクリーンブート完了
Windowsをクリーンブートの状態で再起動
クリーンブートの状態で、エラーが出たアプリケーションが正常に起動するか確認します。
アプリケーションを再起動して「アプリケーションを正しく起動できませんでした(0xc0000142)」のエラーが出る場合は、再起動したアプリケーションが原因の様です。
該当するアプリケーションのプログラムファイルが破損している等いろいろ原因が考えられます。
該当するアプリケーションのサポートセンターに問い合わせをお勧めいたします。
他のアプリケーションが原因ではないため、クリーンブートの設定を元に戻してください。
【クリーンブートを素の状態に戻す。】
「0xC0000142」エラー は、アプリケーションの実行に必要なDLLの初期化処理に失敗した時に発生するようです。
他にも上記以外の原因も多数ある様ですが、私はこれで解決できました。


コメント